Usage Log
Querying System Usage
The View Usage Page gives you summary statistics about system usage, but does not provide answers to some useful questions, such as who has been using the system, which Data Stores are being used the most, among many other interesting questions. In order to answer questions like these, you can query the usage log. The results from these queries can also be saved as reports for future access.
1. In order to query system usage, you must be logged in as a User with permissions to View Usage.
2. From the Laboratory Home Page, scroll to the Lab Tools section near the bottom of the page. Select the Usage Statistics link.
3. From the Usage Statistics Page, select the query icon
link ![]() next
to the Summary of Usage heading.
next
to the Summary of Usage heading.
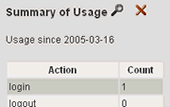
4. From the Query Database Usage Statistics Page, select the appropriate constraints described in the following table:
| Date range | The range of dates during which the actions were performed. Note that if you specify a start date before the start date of the current usage log, the items found will not include actions that may have been performed before the usage log start date. |
| User | The logged in User that performed the action. This listbox only lists Users that have performed at least one action. The (CELO) user is used for actions that were performed by the system (e.g. automatic creation of Administrator User Group upon registration). The (public user) is for actions performed by someone not logged into the system. |
| Action | A list of the actions monitored by the system |
| Params | A parameter value of an action contains the specified text. The parameters vary for each action (e.g. login action contains a parameter for the User's login name) |
| View | Selecting this option will result in creating a link to an item associated with an action (e.g. a link to the profile of an item created in a create-item action) |
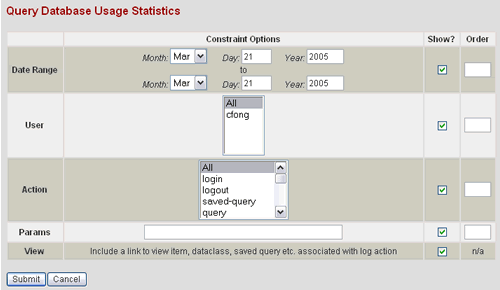
5. Select which details to show using the Show? column
6. Specify which details to order the results by using the Order column. Place a 1 in the row for the detail to sort by first, a 2 in the row for the detail to sort by second, etc. Leave any Order field blank to let the system assign a default ordering.
7. Select the Submit button
8. The results page will display a summary of the query
constraints specified and a table with the actions matching these constraints.
If you selected to show the View column, use the view icon link ![]() to
direct you to the associated item.
to
direct you to the associated item.
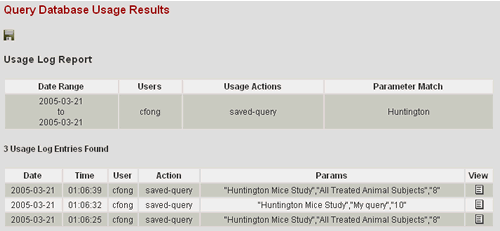
You can also save the results of any Usage Log query you make into a Usage Log Report. Usage Log Reports are saved as html files and can later be easily viewed.
