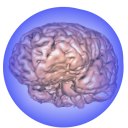This page contains some information on getting started and troubleshooting. Tutorials can be found here.
Library
The first step is to populate the library, which is the tree on the left. The library is designed to keep you data organized and to populate as much meta-data as possible. This meta-data can then be used by MindSeer to perform some functions automatically.
The top most part of the library tells you the coordinate system, to expand it double click. You can traverse the tree and change the name of any node by bringing up the information panel (Menu: Data > Get Information). Once you've found the place in the hierarchy for your data, add it by clicking the [Add] button.
You can use this same mechanism to create new data.
Visualization Data
To visualize your data, you can open it by selecting the data and then clicking [Show]. To build add more data to build a scene, select the data you want to add and then drag it onto the view (Also, Menu: Data > Show in).
Customizing the view
The controls to customize the view are organized under 3 tabs: Data (for changing the appearance or content of a visualized piece of data), View (for changing parameters that affect the view) and Advanced (currently there are no advanced tools).
The Data tab has a drop down to select which piece of data to target. Under this menu, you will find all of the data in the scene. Depending on the type of data you select, you will have controls for color, transparency, coloring scheme, etc. Some data allows you to change the underlying information (the Map), the data starts off locked and you will need to click the [Edit] button to switch the data into an editable mode (this may also change the tool you use to manipulate the scene).
The View tab also has a drop down menu, but this changes what kind of controls are targeted. The slice viewer contains a control for the order of the volumes and the 3D view contains controls for position and the wedge (or cutaway).