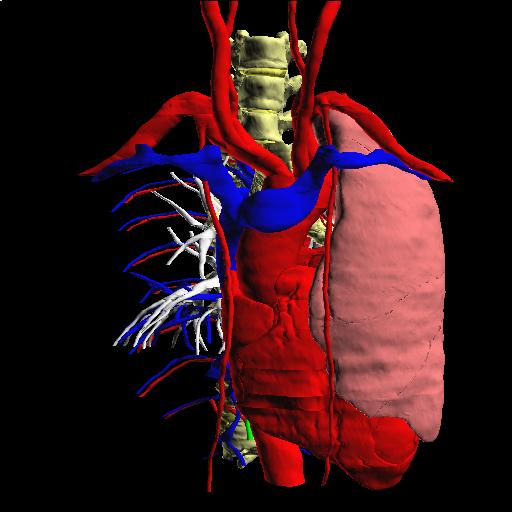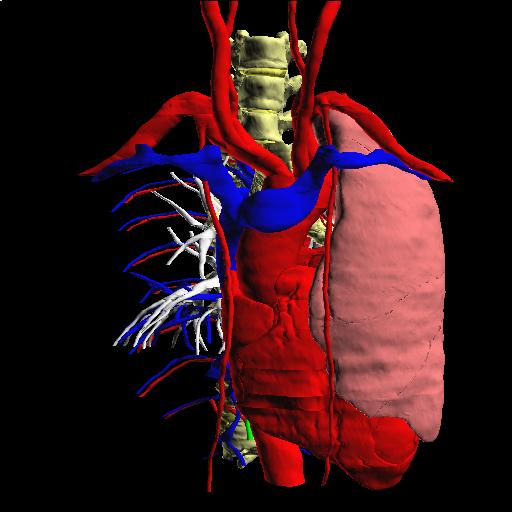A tutorial example for building this scene using the Digital
Anatomist Dynamic Scene Generator.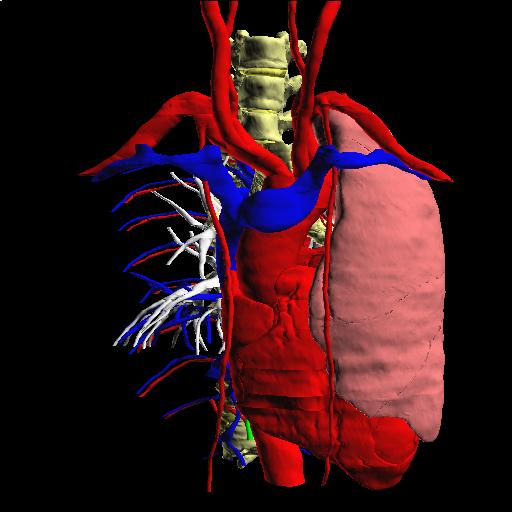
- Click on the link, "Scene Builder: thorax
models".
- In the left-hand frame, navigate the FMA part-of hierarchy to find a model
to add to the scene. Click the following in order
- Human Body
- trunk
- thorax
- thoracic skeletal system
- thoracic vertebral column
At this level you will see several structures that have a black square
associated with them. The square indicates that there is a 3-D model "primitive"
associated with that concept in the FMA.
-
To select that primitive for inclusion in the scene click the black box.
For example, click the black box to the right of "eighth thoracic vertebra".
This structure will now be shown in the top frame. Click the "Add Structure"
link to add the selected structure to the scene. The scene will most likely
remain blank, but the black box will now be replaced with an X, indicating
that the structure is in the scene.
- Manipulate the camera. In the right hand frame below the large blank area
click the button labeled "Reset Camera". This will cause the camera
to point directly at the centroid of the scene, in this case just the eighth
thoracic vertebra. You should now see a rendering of this structure. Note
that the structure is colored white. This is because the DSG looked up the
class of the structure in the FMA (bone) and knows to color all bones white.
- Add another structure. In the left hand frame (the FMA browser) click the
"eighth thoracic intervertebral symphysis". This will take you to
the next level in the part-of hierarchy, where you will see that there is
a 3-D mesh associated with the "intervertebral disk of eighth thoracic
vertebra". Click the black box beside this structure to select it, then
click the "Add Structure" link. Note the structure is colored yellow,
which is the color the DSG assigns to structures of type "ligament".
- Add a structure subtree all at once. After a very short while it will get
tedious to add one structure at a time. In the right hand frame below the
camera controls are some text boxes for performing operations on entire subtrees
of the FMA. For example, in the box labeled "Structure to display"
type "Thoracic vertebral column". In the "Hierarchy to traverse"
box select "part of" (should already be selected), in the Operation
box select "Add" (default is "New", which will erase the
current scene, probably not what you want). Then click "Perform Operation".
The entire Thoracic vertebral column (all meshes that are availble for parts
and subparts of the Thoracic vertebral column) is added to the scene. Reset
the camera to see the entire scene.
- Manipulate a structure in the scene. Click on one of the vertebra depicted
in the scene, say the "tenth thoracic vertebra". The selected structure
will appear in the selection frame at the top of the page. Click Highlight
Structure then Unhighlight, then Dissect to remove it from the scene. (Look
At seems to have bugs at the moment).
- View the scene from other angles. Click the Rotate button to rotate right
45 degrees, or change the values of the rotation paramaters, then click rotate.
Zoom does as expected. Reset to return to the full scene view.
- Add the aorta. Type "Aorta" in the "Structure to display
box, select "part of", select "Add", and click "Perform
Operation".
- Add the coronary arteries. Click on the scene until you've found the "ascending
aorta". This structure might appear in the "Structure to display"
box, but if it doesn't, type it in. Select "Branch of" in the "Hierarchy
to display" box, select "Add", and click "Perform Operation".
- In a similar fashion add:
- Tracheobroncial tree, part-of, Add
- Left atrium, tributary of , Add (pulmonary veins)
- Right atrium, tributary of, Add (systemic veins)
- Arch of aorta, branch of, Add (carotids and others)
- Descending thoracic aorta, branch of, Add (costal arteries and others)
The scene should look something like this.
- Click on any small vessel or bronchus, say the "right medial basal
segmental bronchus". Note that every structure is selectable, even small
branches. This is because the scene is built up from primitives, and the FMA
name of each primitive, as obtained from the 3-D model database, is available
to the scene generator. The selected structure can be highlighted.
- Add the heart and lungs
(note these will hide all the vessels you've already added)
- Heart, part of, Add
- Left lung, part of, Add
- Right lung, part of, Add
- Dissect the right lung so some of the previously
added vessels will be visible again (there seems to be a bug when trying to
dissect the left lung)
- Right lung, part of, Dissect
- Highlight the right vertebral artery . Click
until you find it, then click Highlight.
- Save the scene as VRML. Click "Create VRML", wait about a minute
depending on the complexity of the scence. Then click on "TreeRoot".
If you have a VRML browser installed this should display the scene in your
browser. May not work or may be too slow for large scenes.
Last modified 6/4/2004 by jfb